Grâce à l’arrivée de la fibre optique dans les endroits les plus reculés de France, streamer n’a jamais été aussi envisageable qu’en 2023.
Les logiciels de streaming son désormais très complet, à l’instar de Streamlabs, qui permet de configurer vos diffusions en quelques clics.
Pour configurer Streamlabs, vous aurez besoin d’une connexion internet pouvant atteindre au moins 1.2 Mbps en upload. Il vous faudra également un pc disposant de 16go de ram, un processeur Ryzen (16XX minimum) ou Intel core I5 (8600 minimum) ainsi qu’une carte graphique (960 / 5500XT minimum).
La qualité de vos diffusions dépendra fortement de votre connexion et des caractéristiques de votre PC.
Dans cet article, nous vous expliquerons comment configurer votre logiciel en fonction de des deux facteurs, et vous serez en mesure de définir la qualité de diffusions auquel vous pouvez prétendre.
Prérequis pour streamer en 720P sur Streamlabs
Avant de vous lancer dans la configuration d’un stream, vérifiez que vous disposez des prérequis suivants :
- Un pc avec 16go de ram, un processeur Ryzen 5 (16XX minimum) ou Intel core I5 (8XXX minimum) et une carte graphique (960/5500XT) ou équivalent.
- Une connexion internet avec un upload de 4.5 Mbps : Faites le test ici : https://testmy.net/upload
- Un compte Twitch, Youtube gaming ou Facebook Gaming
Si vous ne disposez pas de telles caractéristiques, vous pourrez configurer un stream de moins bonne qualité.
L’encodage
L’encodage est le processus qui transmet les données depuis vos PC vers la plateforme de streaming que vous utilisez. Ce dernier peut se faire via un boitier dédié, que l’on appelle tout simplement encodeur, ou via un logiciel de streaming.
Les logiciels les plus connus sont :
- OBS Studio : Le logiciel de base par excellence, gratuit, open-source et multi-plateforme. Très bon choix pour débuter.
- Streamlabs : Streamlabs est une version d’OBS ajoutant quelques fonctionnalités. Il n’est disponible que sur Windows, et dispose d’une version gratuite.
- XSplit : Version payante mais simplicité déconcertante.
Sachez que les boitiers d’encodage sont plus performants et moins tributaires de la configuration de votre pc, mais il vous faudra investir plusieurs centaines d’euros pour vous en procurer un.
Article en rapport avec le sujet : Streamlabs : Comment créer des scènes et des sources (jeux, webcam, dons) ?
Nous les conseillons aux streamers professionnels, qui vivent du streaming. Dans notre cas, nous allons donc utiliser la version gratuite de Streamlabs, qui dispose d’une version gratuite très simple à configurer, ainsi que de fonctionnalités très utiles.
Configuration de Streamlabs
Rendez-vous sur le site, afin de télécharger le logiciel, puis suivez les étapes d’installation. Une fois installer, connectez-vous avec votre compte Streamlabs , ou créé en un en quelques clics.
Vous atterrissez devant la première étape, qui vous demandera de choisir la plateforme sur laquelle vous souhaitez diffuser.
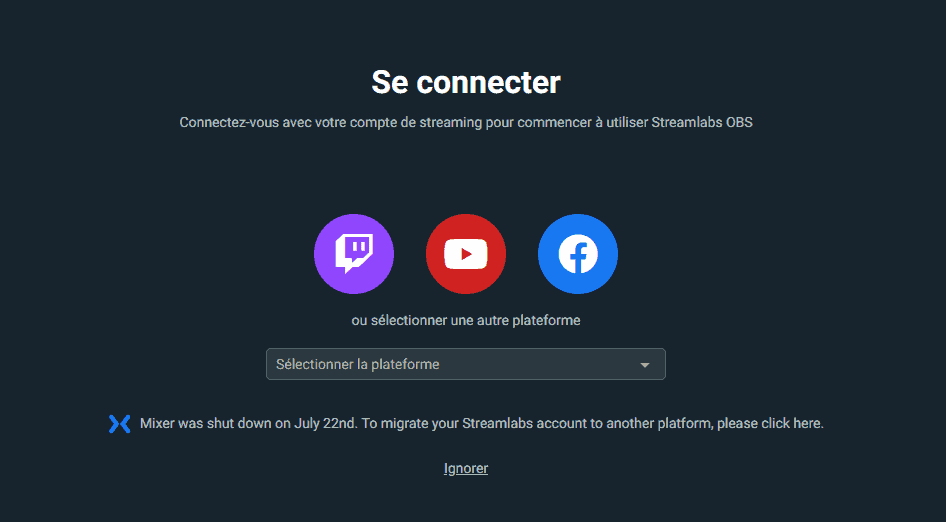
Cliquer sur l’icône de la plateforme souhaite afin de connecter votre compte. Ici nous allons choisir Twitch, mais la configuration est exactement la même pour les autres plateformes.
Twitch vous demandera de saisir vos identifiants ainsi que de confirmer votre action via votre téléphone.
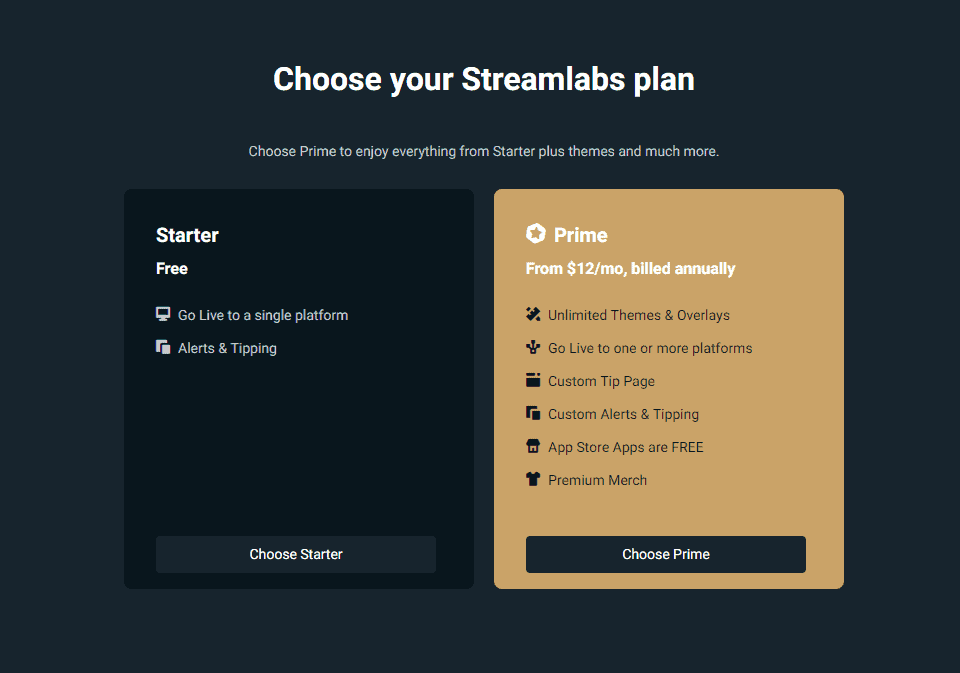
Choisissez le « Starter« , à gauche, afin de profiter de la version gratuite de Streamlabs.
Les fonctionnalités de bases sont suffisantes, et la version payante dispose de fonctionnalités destinées aux streamers professionnels.
Cliquez ensuite sur « Commencer de zéro » afin de configurer votre logiciel. Si vous avez déjà utilisé OBS, vous pouvez également importer vos configurations.
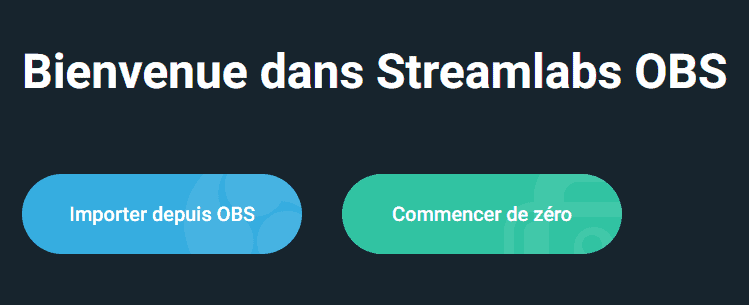
L’étape suivante va permettre au logiciel de définir vos paramètres de base, en analysant votre connexion internet, ainsi que les performances de votre ordinateur.
Cliquez sur « Commencer », l’étape peut prendre quelques secondes, voire une minute. Une fois terminé, vous atterrissez devant l’écran de base de Streamlabs.
L’ écran est noir pour le moment, car nous avons d’autres configurations à réaliser. Cliquez sur la petite molette en bas à gauche.
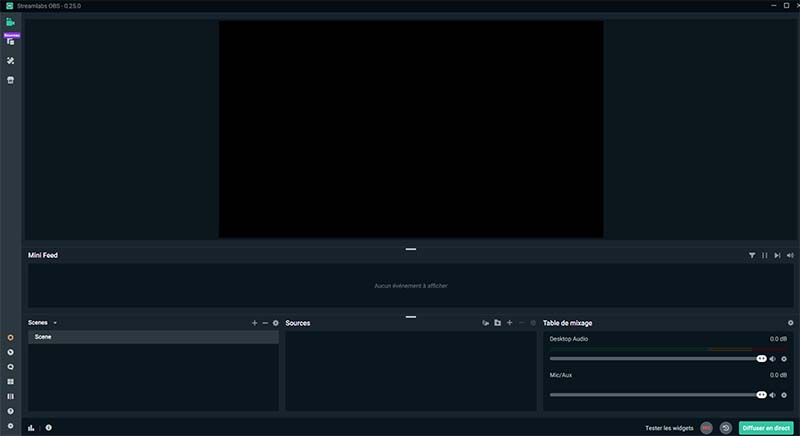
Dans l’onglet Général, cochez les cases « Show confirmation dialog when starting streams » et « Show confirmation dialog when stopping streams«
Ces deux options vous demanderont de confirmer le démarrage ou l’arrêt de votre stream, afin d’éviter toutes mauvaises manipulations.
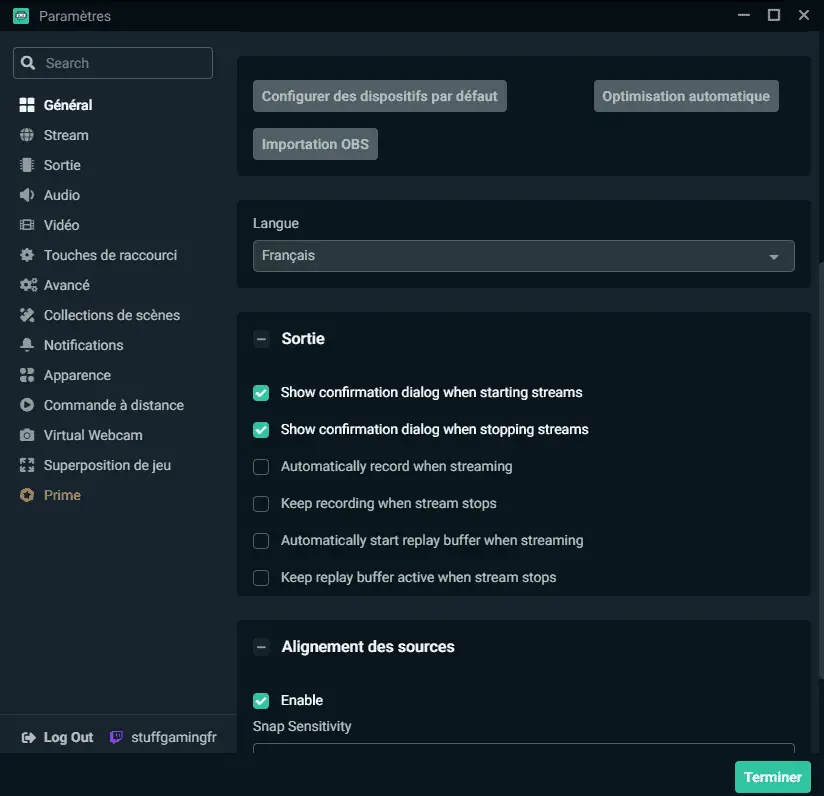
Dans l’onglet Sortie, nous allons configurer les paramètres techniques du streaming. Streamlabs a déjà défini ces paramètres en fonction des résultats de l’analyse réalisée au préalable.
Cependant, nous allons vous aider à les comprendre, et ainsi permettre aux propriétaires de connexion plus modeste de « gratter » à droite à gauche.
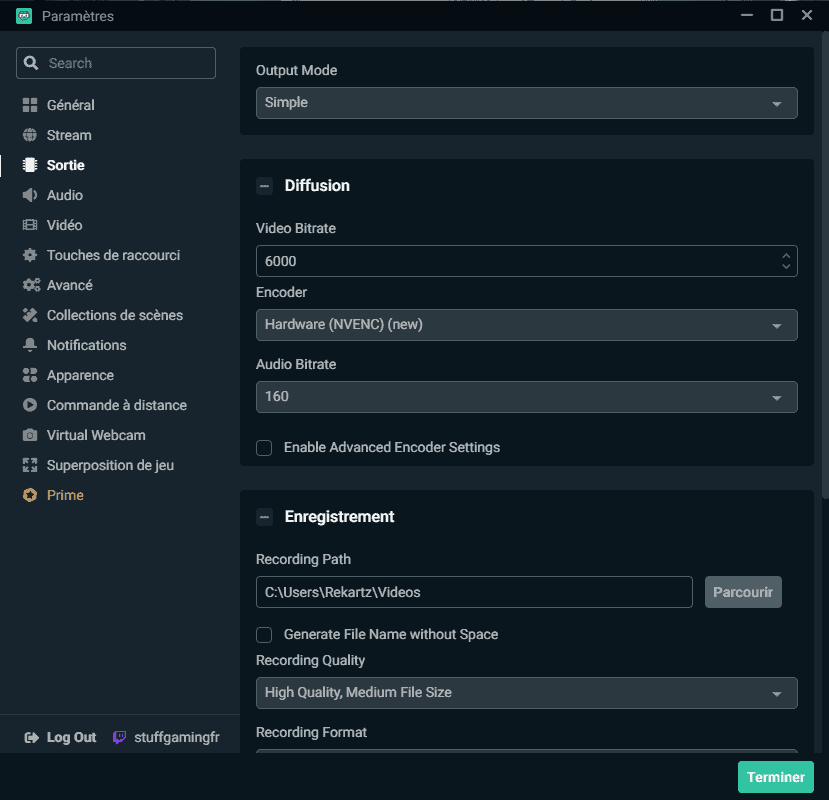
Si vous possédez la fibre optique, Streamlabs configurera normalement votre Bitrate à 6000 par défaut et vous pourrez streamer en 1080P 30 fps.
IMPORTANT : Diffuser en 1080P 60FPS est possible sur Youtube et Facebook. Cependant, cette qualité de diffusion se trouve en dehors des restrictions imposées par Twitch, et nous vous conseillons donc de streamer en 1080P 30 FPS sur cette plateforme.
Les propriétaires de fibre optique peuvent donc passer à l’étape suivantes. Si vous possédez l’adsl ou la vdsl, nous vous conseillons de faire le test sur ce site.
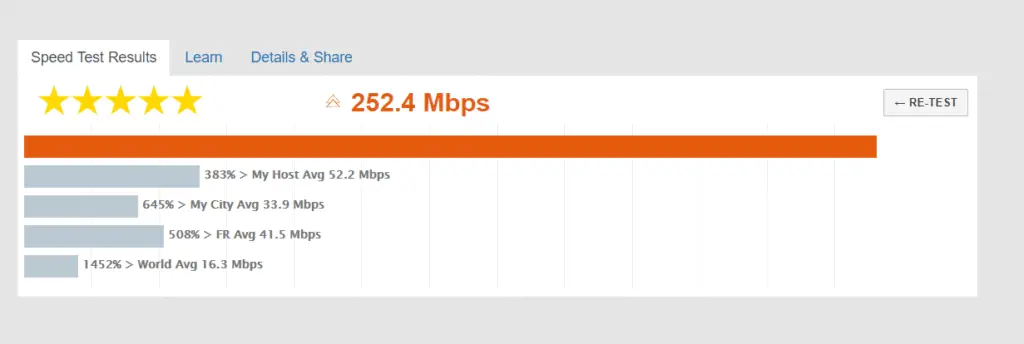
En fonction du résultat, remplissez le bitrate avec la valeur associée (3ème case) :
| Votre résultat | Qualité du stream | Bitrate |
|---|---|---|
| entre 1 et 2 Mbps | 360P | 850 – 1500 |
| entre 2 et 3 Mbps | 480P | 1500 – 2000 |
| entre 3 et 4 Mbps | 480P 60 FPS | 2000 – 2750 |
| entre 4 et 5 Mbps | 720P | 2750 – 3500 |
| entre 5 et 6.5 Mbps | 720P 60 FPS | 3500 – 4500 |
| entre 6.5 et 8 Mbps | 1080P | 4500 – 6500 |
| 8 Mbps et plus | 1080P 60 FPS | 6500 |
Ensuite, vous devrez choisir un encoder, en fonction des caractéristiques de votre PC. Si vous disposez d’une carte graphique Nvidia de la série 10XX ou 20XX, nous vous conseillons d’utiliser « Hardware (NVENC)(new)« .
Cet encodeur est très performant, notamment sur la génération de cartes graphiques Nvidia RTX.
Si vous disposez d’une telle carte graphique, sachez que l’encodeur sera plus performant que sur la majorité des processeurs.
Si vous ne disposez pas de carte graphique Nvidia des deux dernières générations, utilisez l’Encoder « Software (x264)« .
« Audio Bitrate » est normalement à 160, et vous pouvez le laisser comme cela, ou baisser à 128 pour les plus petites connexions.
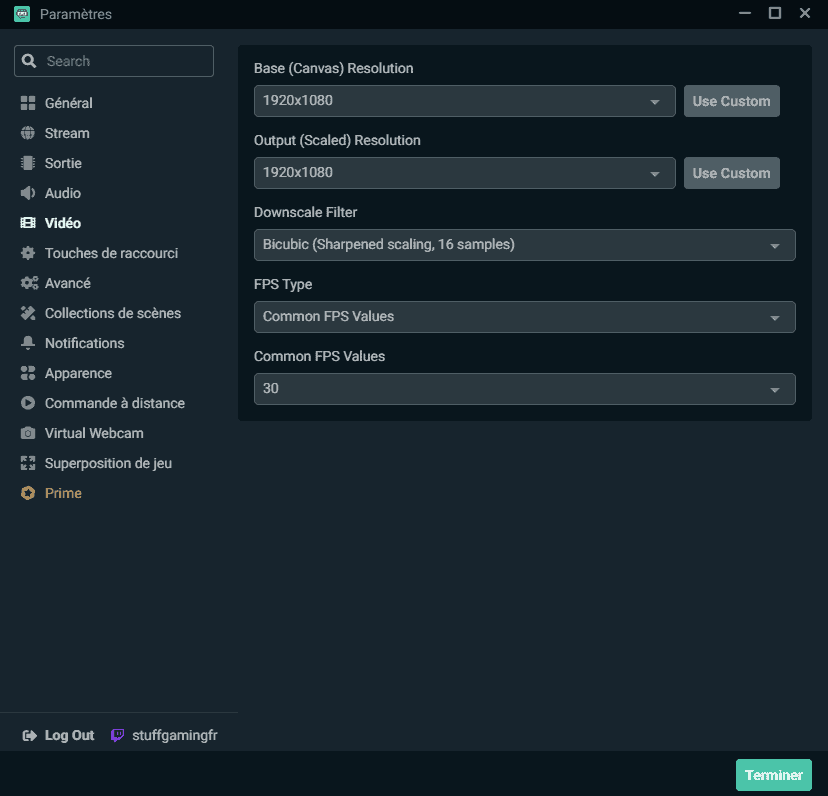
On continue vers l’onglet « Vidéo« . Ici, nous allons définir la résolution de notre stream, ainsi que le nombre d’images par seconde.
Les paramètres qui nous intéressent ici sont « Output (Scaled) Resolution » et « Common FPS Values« .
Reprenez donc la valeur que vous avez utilisé pour définir le Bitrate, et référez-vous au tableau ci-dessous.
| Bitrate | Output (Scaled) Resolution« | Common FPS Values |
|---|---|---|
| 850 | 640X360 | 30FPS |
| 1500 | 852X480 | 30FPS |
| 2000 | 852X480 | 60FPS |
| 2750 | 1280X720 | 30FPS |
| 3500 | 1280X720 | 60FPS |
| 4500 | 1920X1080 | 30FPS |
| 6500 | 1920X1080 | 60FPS |
Cliquer sur « Terminer » en bas à droite. Les configurations sont maintenant terminées, et nous allons pouvoir lancer votre premier live.
Votre premier Live !
La dernière étape avant de lancer votre première diffusion consiste à créer une « Source« , dans le but de spécifier ce que le logiciel doit encoder, et diffuser sur la plateforme de streaming choisie.
Article en rapport avec le sujet : Comment mettre un objectif de dons sur Streamlabs ?
Dans l’onglet principal, allez dans l’onglet « Source » situé au milieu en bas du logiciel, et cliquez sur le « +« .
Ici, nous avons plusieurs possibilités, comme diffuser l’intégralité de l’écran, un fichier multimédia etc.
Ce qui nous intéresse est la « Capture de jeu« . Cliquez dessus et donnez-lui un nom.
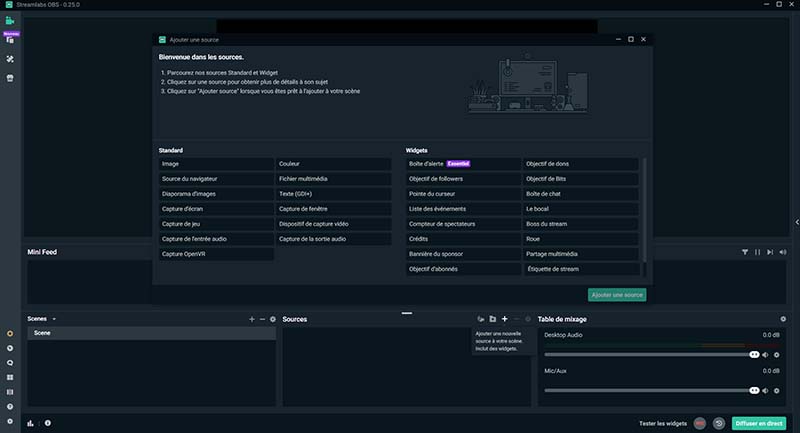
Laissez les paramètres par défaut et cliquez sur « Terminer« . Le mode « Automatique » va lui-même détecter le jeu lorsque vous le lancerait.
Faites le test en lançant un jeu. Si votre jeu s’affiche dans la fenêtre de Streamlabs, c’est que le jeu est reconnu par ce dernier.
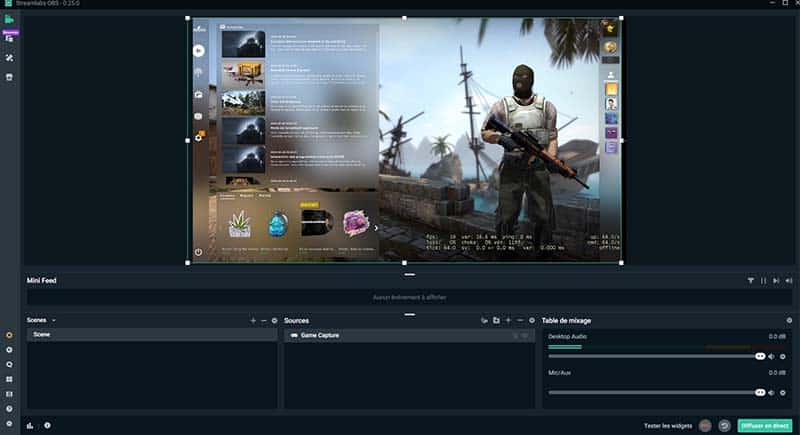
Pour lancer votre première diffusion, cliquez sur « Diffuser en Direct » en bas à droite, et choisissez un « Titre« , un « Jeu » et un ou plusieurs « Libellés« .
Vous diffuser désormais en direct sur la plateforme de votre choix !
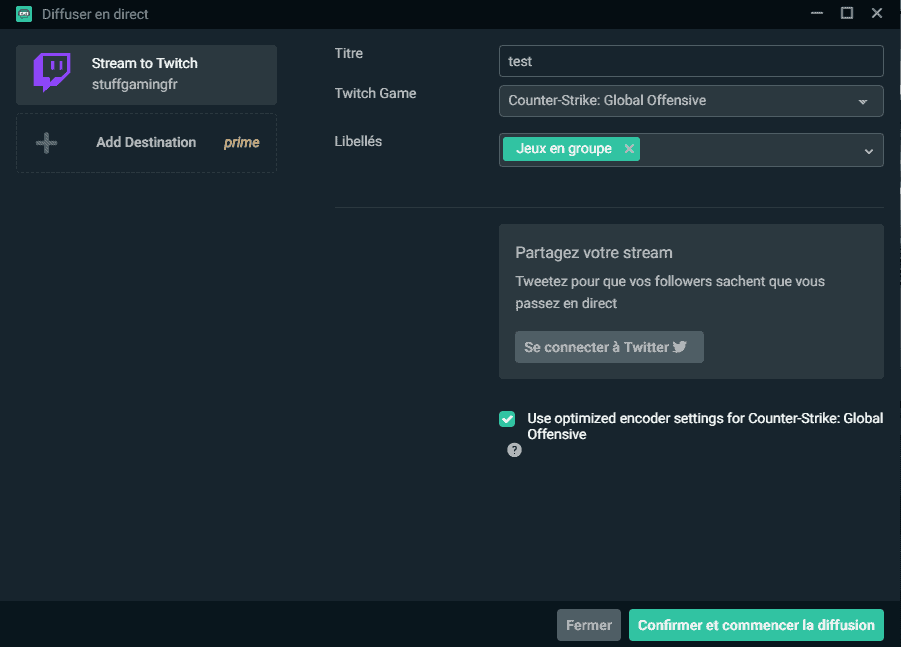
Résolution des problèmes sur Streamlabs
Nous avons essayé de traiter les problèmes les plus rencontrés lors de la configuration de Streamlabs. Si votre problème n’est pas répertorié, n’hésitez pas à laisser un commentaire.
Article en rapport avec le sujet : Comment afficher le nombre de followers sur Twitch (Streamlabs) ?
Mon jeu n’est pas reconnu (écran noir)
Plusieurs problèmes peuvent empêcher Streamlabs de reconnaitre l’application lancée. Voici quelques solutions pouvant vous aider à résoudre ce problème :
- Supprimez la « Source » en cause, redémarrez Streamlabs en tant qu’administrateur et recrée-la.
- Certains jeux, et notamment ceux du Windows Store nécessitent que Streamlabs soit installé dans le dossier « C:\Program Files » (dossier d’installation par défaut).
- Dans les paramètres de votre capture, utilisez le mode « Capturez une fenêtre spécifique » et choisissez votre application dans l’onglet « Fenêtre« .
- Certains jeux nécessitent d’être en « Plein écran fenêtré » afin d’être reconnu
- Certains jeux ne peuvent pas être reconnu via une « Source » « Capure de Jeu ». Utilisez la « Capture d’écran » à la place.
Mon jeu ou mon stream « lag »
Streamer peut potentiellement causer 3 types de ralentissements majeurs :
- Le lag, qui est généralement causé par la carte graphique
- La perte d’image, qui est généralement causée par un processeur à la ramasse
- La perte de paquets, qui est généralement causée par un problème de réseau, ou d’échange entre le client et le serveur.
Le lag
Si votre jeu lag, la principale cause peut être une saturation de votre carte graphique. Plusieurs solutions s’offrent à vous :
- Essayez de fixer les IPS de votre jeu, en les limitant à 60 ou 120, par exemple.
- Réduisez la qualité de votre jeu
- Si vous êtes en 2K ou en 4K, réduisez la résolution de votre jeu
La retard d’affichage
Le retard d’affichage provient généralement d’une utilisation trop intensive du processeur, et vous pouvez avoir accès à cette information grâce à l’indicateur de performance. Voici comment le configurer :
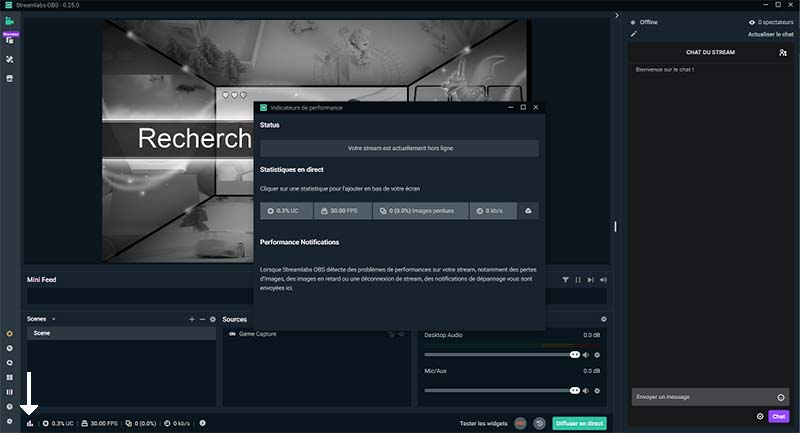
Cliquez sur les éléments que vous souhaitez voir apparaître au bas de votre logiciel. Désormais, lorsque vous subissez un retard d’affichage, regardez la première valeur, qui correspond à l’utilisation de votre processeur.
Si celle-ci atteint 100%, votre processeur n’est plus capable de suivre le rythme d’encodage, ce qui se traduit par un ralentissement en jeu ou sur la diffusion.
Comment résoudre le retard d’affichage lorsque je stream :
- Si vous possédez une carte graphique Nvidia, essayez de changer d’encodeur, en allant dans Paramètre -> Sortie -> Sélectionnez « Hardware (NVENC) (new) ».
- Baissez la qualité de diffusion de votre stream, en réduisant le Bitrate dans Paramètre -> Sortie -> Video Bitrate
- Optez pour un processeur plus puissant, ou pour un encodeur physique.
Article en rapport avec le sujet : Comment ajouter une transition de scène sur Streamlabs ?
La perte de paquets
La perte de paquets résulte d’un problème de connexion réseau, qui peut être provoqué par votre connexion internet, ou l’échange de données entre votre ordinateur et la plateforme sur laquelle vous diffusez.
Pour déceler une perte de paquets, utilisé l’indicateur de performance fourni par Streamlabs (voire plus haut comment l’activer).

Si l »indicateur est différent de 0 (la troisième valeur), alors vous subissez une perte de paquets, généralement causé par un problème réseau.
Comment régler le problème de perte de paquets quand je stream?
- Redémarrer votre box internet
- Assurez vous que votre Bitrate n’excède pas les capacités de votre connexion internet. Pour vous en assurer, baissez la valeur de 20% dans Paramètre -> Sortie -> Video Bitrate.
Streamlabs ne répond plus
Si votre logiciel ne répond plus, crash, ou met du temps à répondre, voici quelques suggestions qui vous permettront d y remédier :
- Vérifiez que vos drivers sont à jour
- Lancez Streamlabs en administrateur
- Assurez-vous d’avoir installé DirectX
- Téléchargez l’outil DXFix qui s’assurera que vous possédez la bonne version
- Si vous êtes sur MAC, sachez que Streamlabs n’est pas supporté
Si malgré tous vos efforts vous rencontrez toujours un problème lors de vos diffusions, veuillez vous rendre sur le support officiel, qui vous offrira d’autres solutions afin de fixer vos problèmes.
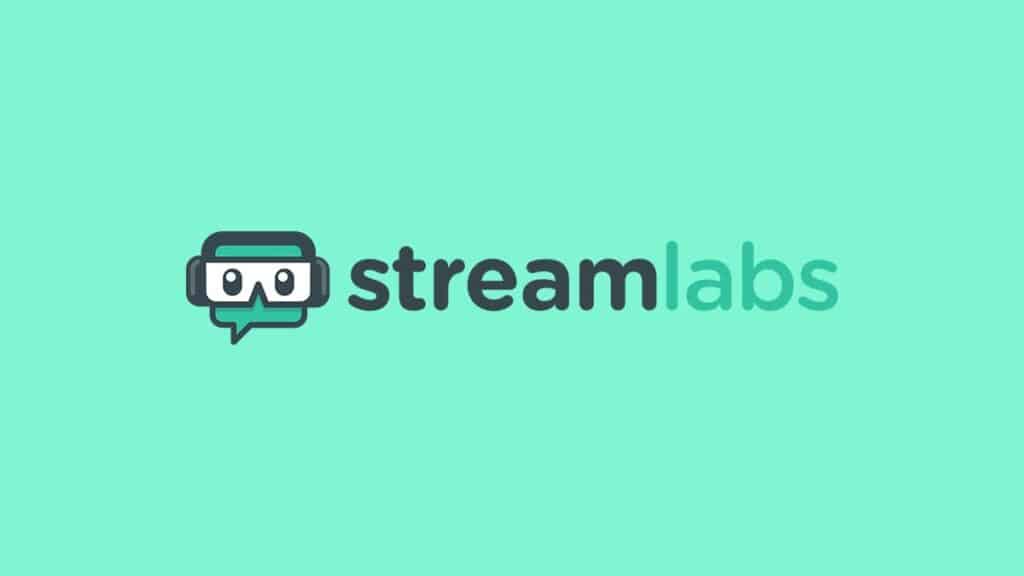
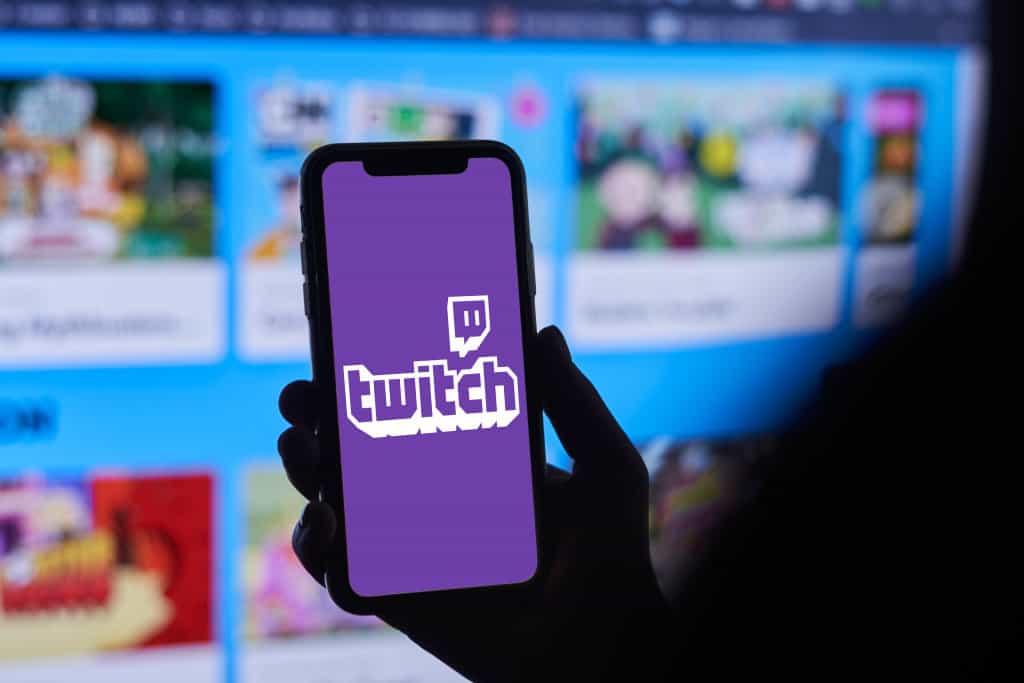

Bonjour.
J’ai fais la dernière mise à jour de Streamlabs et suite à cela je ne peux plus enregistrer.
Une erreur s’affiche : « Une erreur est survenue à niveau de la sortie. Elle est généralement due à des pilotes vidéo obsolètes. Assurez-vous que vos pilotes sont à jour et réessayer ».
Or mes pilotes vidéo sont bien à jour. Je ne vois donc pas quoi faire pour régler mon problème.
Merci de votre réponse, Cordialement TORO Nicolas.