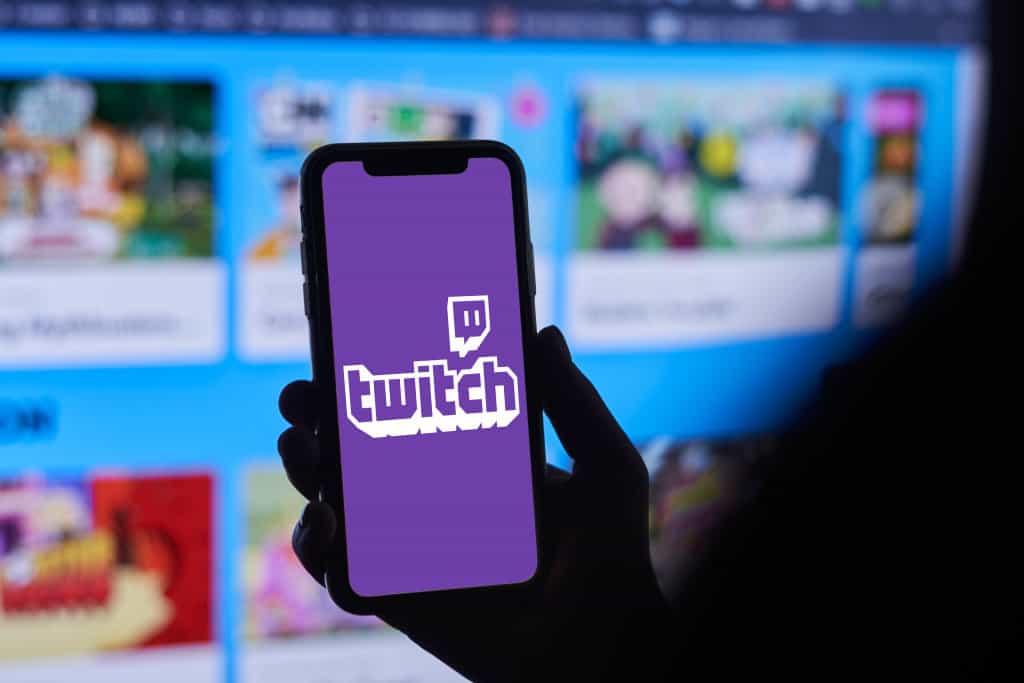Streamlabs OBS est l’un des logiciels de streaming les plus utilisés dans le monde, notamment grâce à son simplisme et à ses nombreuses fonctionnalités. Dans Streamlabs OBS, les scènes vous permettront de diffuser différents types de contenus à vos spectateurs.
Pour créer une scène sur Streamlabs OBS, il vous faudra cliquer sur le “+”, situé dans l’onglet “Scène” du logiciel. Il vous faudra ensuite choisir un nom avant de pouvoir lier une ou plusieurs sources à cette dernière.
Bien que la création de scènes soit simple sur Streamlabs OBS, sachez qu’il en existe de tous types, en fonction de la source que vous lier. Vous pouvez par exemple diffuser un jeu, un fond d’écran animé, du texte, ou encore un navigateur comme google.
Créer des scènes sur StreamLabs OBS
La création de scènes dans Streamlabs OBS est primordiale pour diffuser du contenu à vos spectateurs. En effet, la scène représente une zone de votre écran, qui sera retransmis lors de vos streams.
Pour créer une zone, cliquez sur le “+”, situé dans l’onglet “Scène” du logiciel, et choisissez un nom :
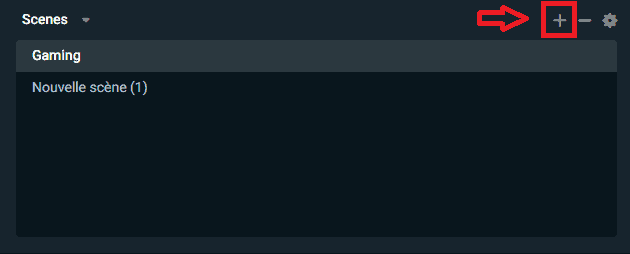
Vous pouvez décider d’y ajouter un filtre avec un clique droit sur le nom de scène -> filtres :
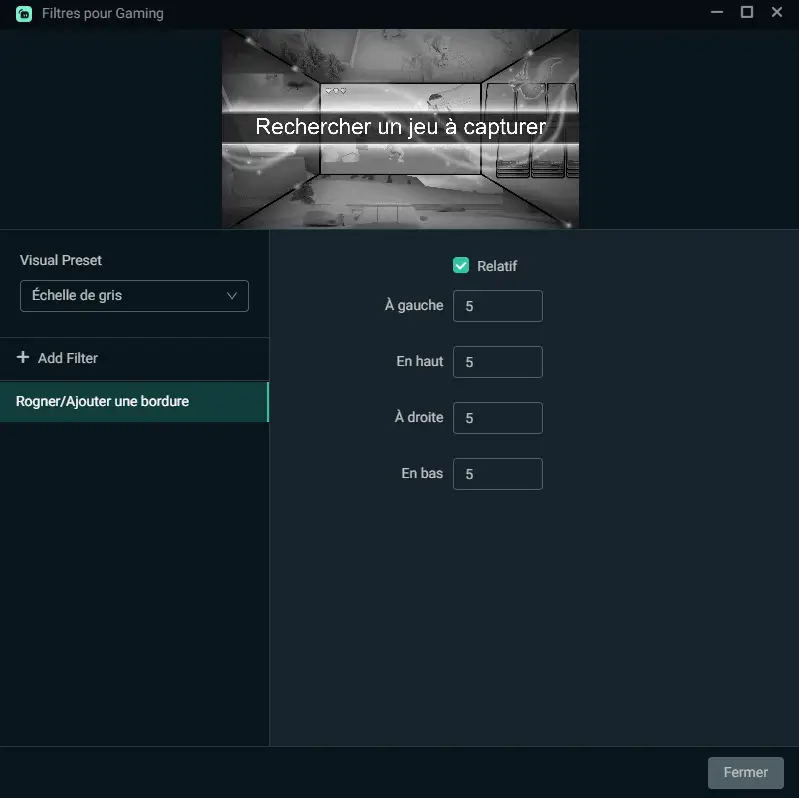
Pour réaliser un test, cliquez sur “diffuser en direct”, en bas à droite.
Article qui pourrait vous intéresser : Comment ajouter une transition de scène sur Streamlabs OBS ?
Ajouter des sources sur StreamLabs OBS
La scène sert à choisir une zone de votre écran à diffuser, tandis que les sources, sont tous les petits ajouts vous permettant de customiser votre scène.
Pour créer une source, il vous suffit de cliquer sur le “+” dans l’onglet “Sources”. Vous aurez ensuite le choix entre une multitude de choix tels que :
| Type de source | Utilité |
|---|---|
| Image | Diffuser une image à l’écran |
| Source du navigateur | Diffuser un site internet |
| Diaporama d’images | Diffuser plusieurs images |
| Capture d’écran | Diffuser une capture d’écran |
| Capture de jeu | Diffuser un jeu |
| Capture de l’entrée audio | Diffuser le son d’un micro |
| Capture OpenVR | Diffuser le contenu d’un casque VR |
| Scène | Créer une scène |
| Couleur | Diffuser un fond à l’écran |
| Fichier multimédia | Diffuser des vidéos, audio, gifs etc. |
| Texte (GDI+) | Créer et diffuser du texte |
| Capture de fenêtre | Diffuser un logiciel |
| Dispositif de capture vidéo | Diffuser une webcam, carte de capture |
| Capture de la sortie audio | Diffuser le son du bureau |
| Screen Capture | Enregistrer vos parties |
Prenez 2 minutes pour réfléchir sur vos besoins en terme de sources. Dans notre exemple, nous souhaitons streamer un jeu, afficher notre webcam et ajouter un objectif de subs et de dons.
Capture de jeu : le béaba du streaming
La source “Capture de jeu” est la plus importante pour ceux qui souhaitent streamer un jeu, puisqu’elle vous permettra de diffuser vos parties en direct.
Pour la créer, cliquez sur le “+” de l’onglet “Scène”, sélectionnez “Capture de jeu” et donnez-lui un nom :
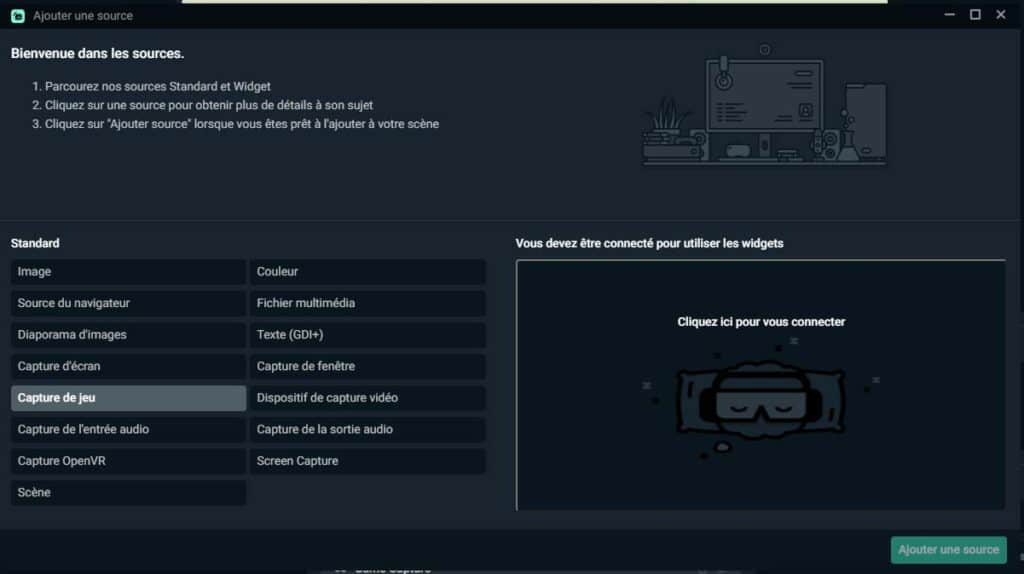
Vous aurez ensuite la possibilité de définir plusieurs options, et notamment le mode de capture, parmi :
- Automatique
- Capturer les applications en plein écran
- Capturer une fenêtre spécifique
- Capturer la fenêtre au premier plan via un raccourci clavier
Mode Automatique
La première option, « Automatique », va laisser la main à Streamlabs OBS, qui est capable de définir quand vous venez de lancer un jeu.
Si vous jouez à des titres connus, le logiciel n’aura aucun mal à ajuster votre scène au jeu.
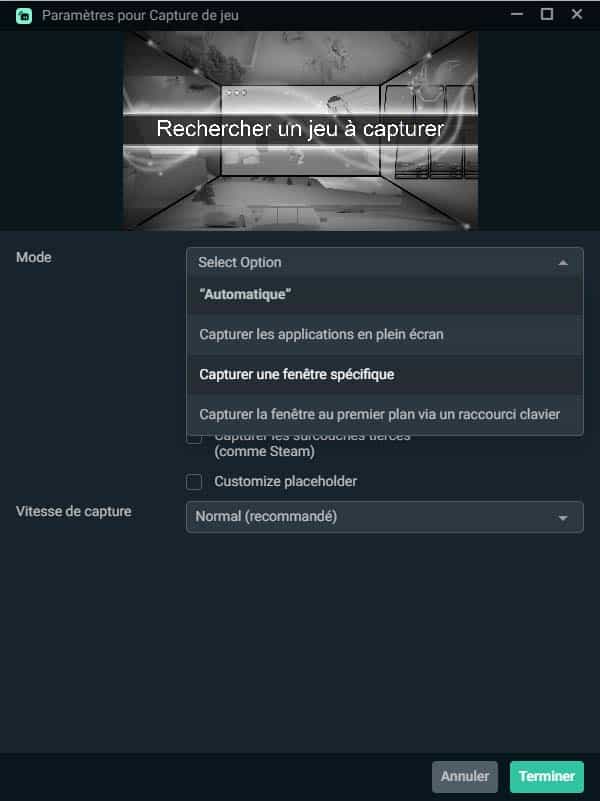
Article en rapport avec le sujet : Comment afficher le nombre de followers sur Twitch (Streamlabs) ?
Capture vidéo : afficher sa webcam
Le dispositif de capture vidéo est la source qui vous permettra d’afficher votre webcam à l’écran. Pour la créer, cliquez sur le “+” de l’onglet “Scène”, choisissez “Dispositif de capture vidéo” et donnez-lui un nom :
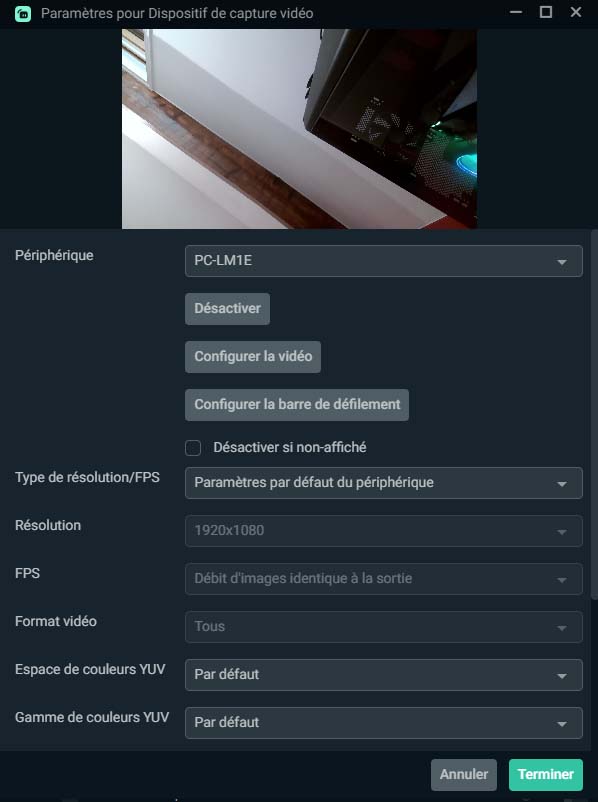
Si votre webcam ne s’affiche pas dans “Périphérique”, cliquez sur “Configurer la vidéo”.
Une fenêtre va alors s’afficher, vous permettant de régler en détail les paramètres de votre webcam. Elle vous permettra notamment d’ajuster la luminosité ou le contraste, en fonction de la pièce dans laquelle vous vous trouvez.
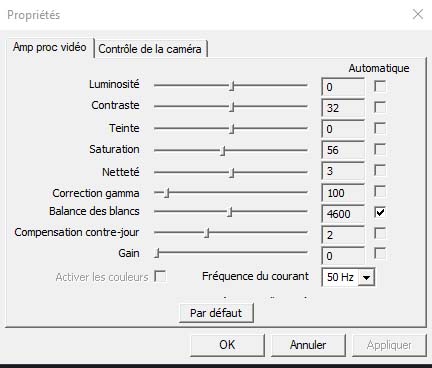
Vous pouvez laisser les autres paramètres par défaut, et cliquer sur “terminer”
Objectif de dons : suivre votre progression
Si votre compte Twitch, Youtube Gaming où Facebook Gaming est connecté à Streamlabs OBS, vous avez accès aux widgets, dans la barre des sources.
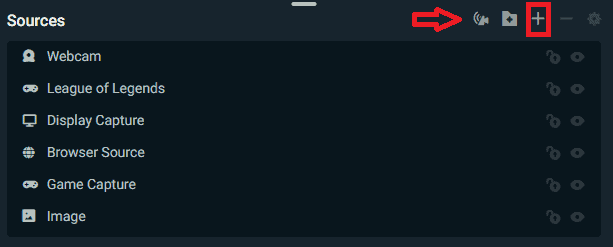
Vous pourrez choisir de parmi une liste de nombreux widgets, tels qu’un « objectif de dons », une « bannière du sponsor » ou encore un « compteur de spectateurs ».
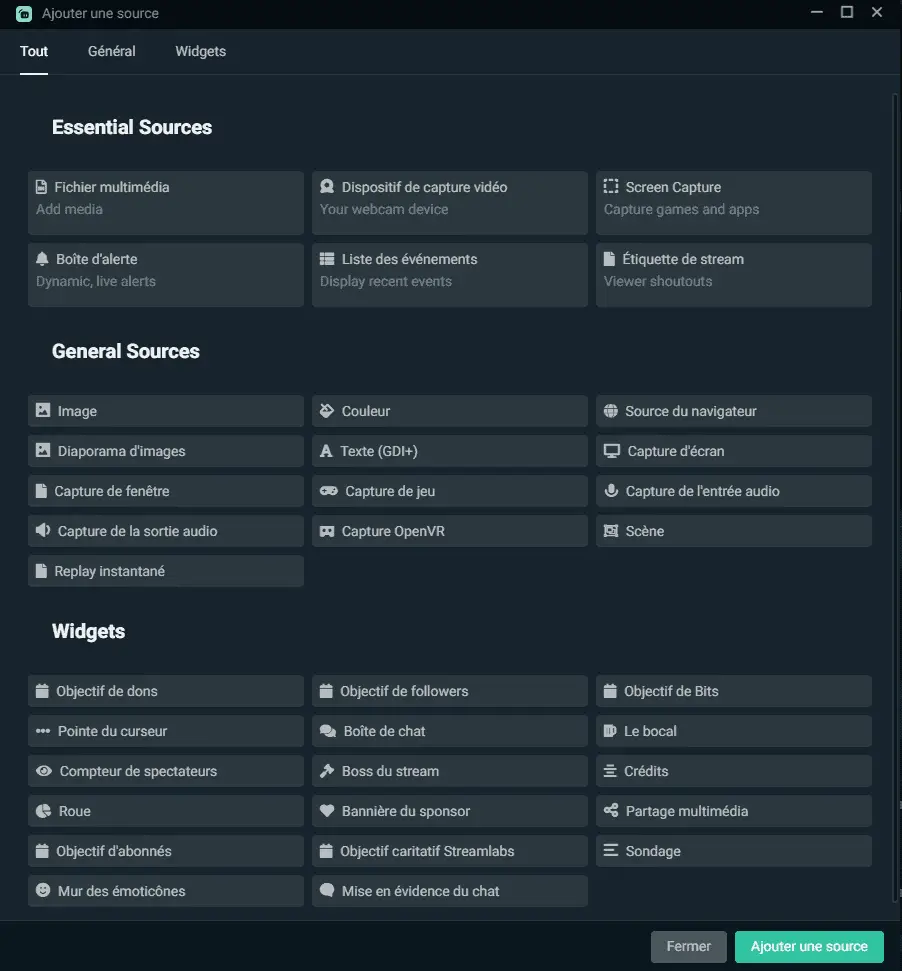
Pour afficher un compteur de dons, cliquez sur « Objectifs de dons », et donnez un nom à la fenêtre. Vous aurez ensuite la possibilité de façonner votre barre de dons :
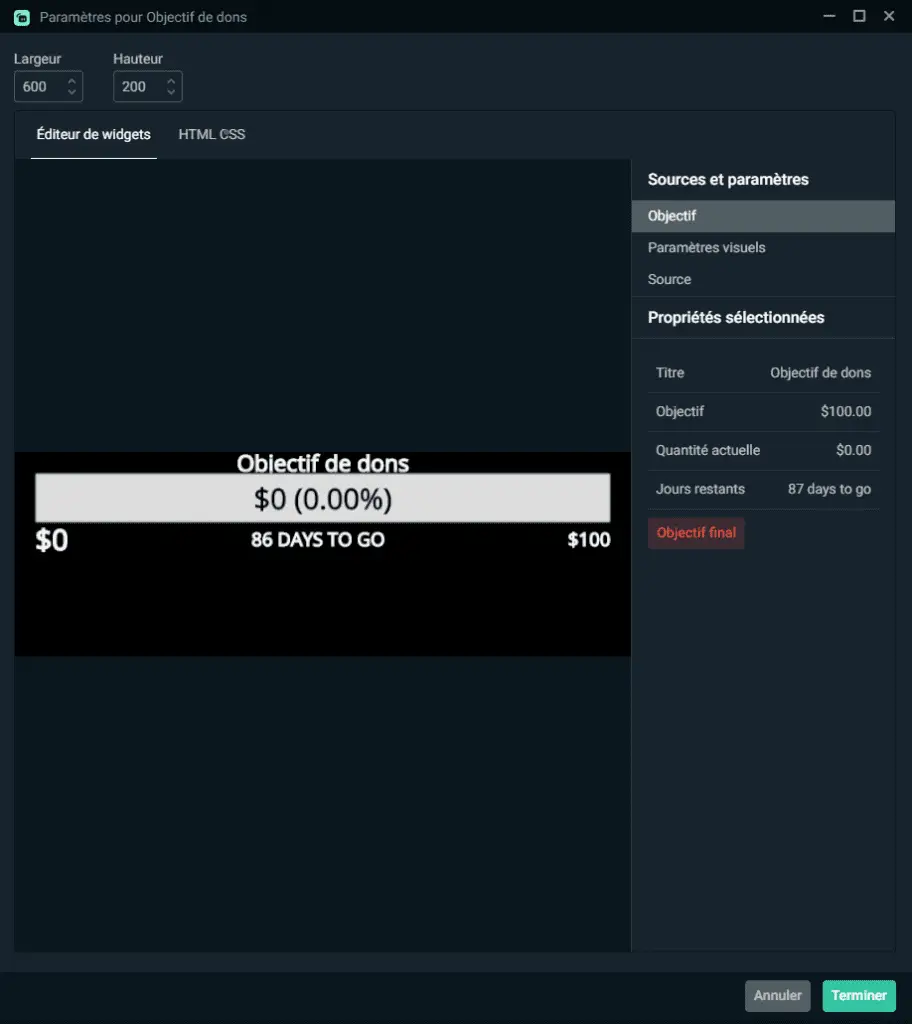
En cliquant sur « Objectif final », vous pouvez modifier votre objectif ainsi que le nombre de jours restants :
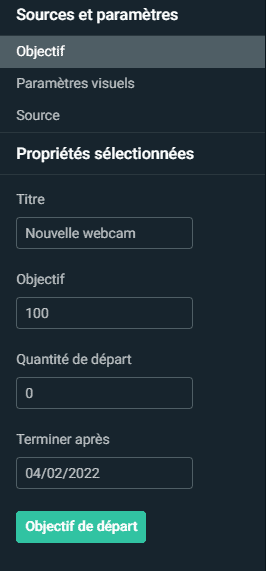
Voici le résultat :
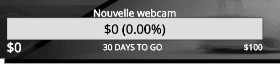
Article en rapport avec le sujet : Comment mettre un objectif de dons sur Streamlabs ?