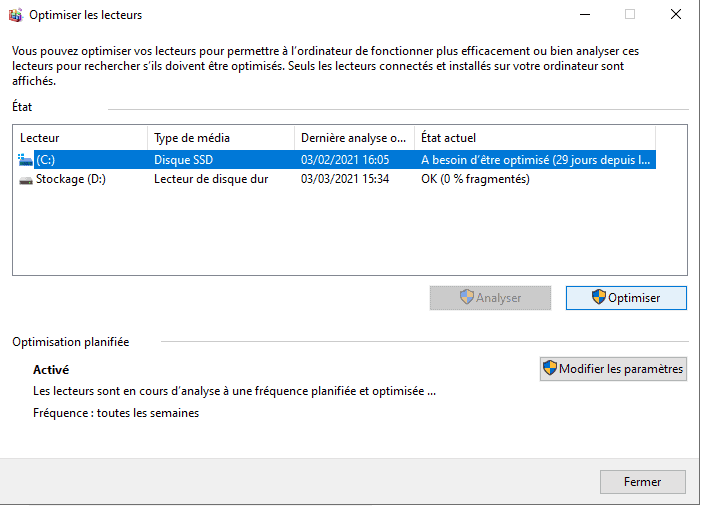Fortnite est probablement le jeu en ligne qui a fait plus parler de lui les 3 dernières années, et selon les estimations , plus de 350 millions de joueurs disposent d’un compte sur le jeu d’Epic games.
Fortnite a donc été développé pour tourner sur le plus de machines possible, mais vous verrez que vous pouvez l’optimiser facilement, et gagner de nombreux FPS.
Comment optimiser Fortnite sur un vieux PC ?
- Régler les paramètres en jeu
- Définir la priorité du processeur
- Mettre à jour les pilotes
- Stopper les processus inutiles
- Supprimer les fichiers temporaires
- Configurer le mode performance
- Optimiser l’interface Windows
- Défragmenter le disque dur
Certaines de ces manipulations ne vous prendront que quelques secondes, mais auront une incidence réelle sur votre confort de jeu.
Nous avons décrit chacune de ces actions étape par étape, afin de vous permettre de profiter rapidement de vos prochaines parties dans Fortnite.
Régler les paramètres en jeu
La première étape vous semble évidente, mais c’est pourtant ce que nous allons optimiser en premier : les paramètres en jeu. Si vous avez déjà réalisé cette étape, passez à la suivante.
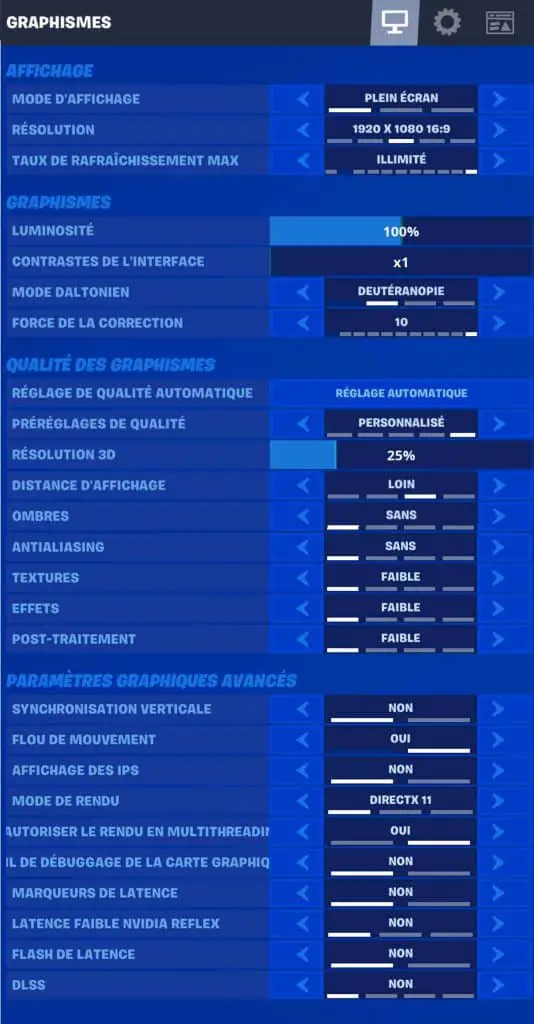
Article qui pourrait vous intéresser : Les 10 skins les plus rares sur Fortnite
Configurer la priorité du processeur
La première manipulation à réaliser et de faire comprendre au processeur que Fortnite doit avoir la priorité sur les ressources de l’ordinateur. Pour ce faire, tapez gest dans la fonction de recherche Windows, et cliquez sur l’onglet « Gestionnaire des tâches ».
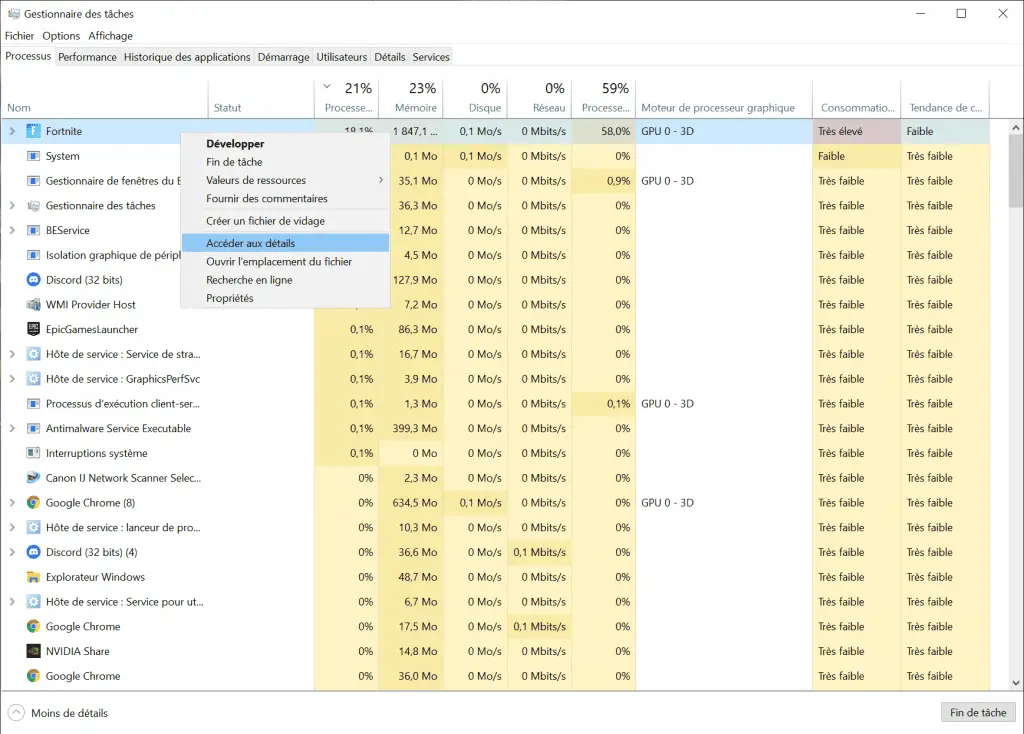
Une fois dans le gestionnaire des tâches, rendez-vous dans l’onglet « Processus » et déroulez le menu Fortnite -> Clic Droit -> Accéder aux détails.
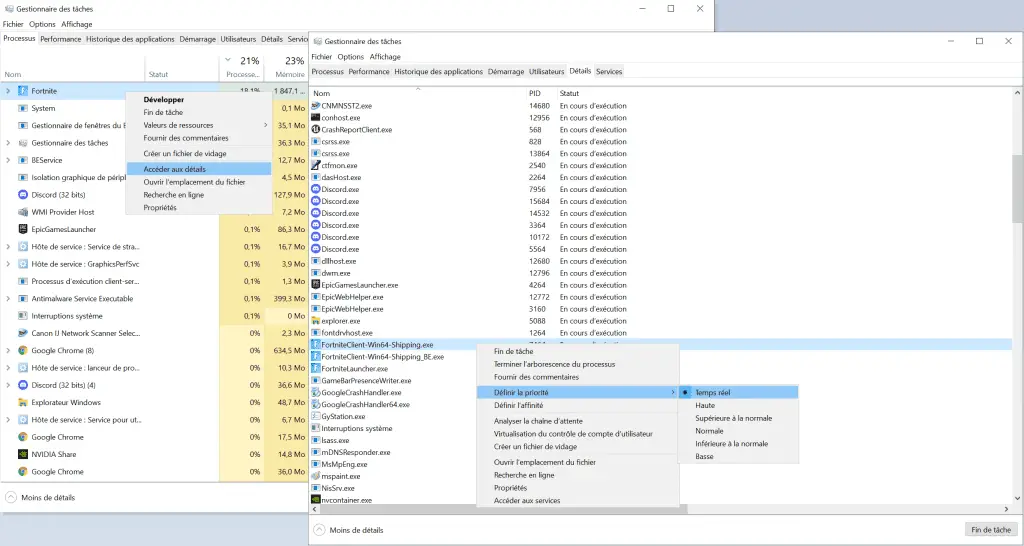
Vous vous retrouvez face à 4 processus : FortniteLauncher.exe, FortniteClient-Win64-Shipping.exe, FortniteClient-Win64-Shipping_BE.exe et vous allez devoir réaliser la même manipulation pour chacun d’entre eux.
Si le nom des processus ne sont pas les mêmes, réalisez quand même la manipulation
Clic droit -> Définir la priorité -> Temps réel
Désormais, lorsque vous lancerez Fortnite sur votre Pc, toutes les ressources seront allouées au jeu, et vous devriez gagner en performances.
Maintenir ses drivers à jour
À chaque mise à jour importante sur Fortnite, les prérequis matériel et logiciel changent, et vous devez mettre vos composants à jour afin de répondre à ces derniers.
La mise à jour des pilotes peut également vous permettre de gagner en performances dans le jeu, donc ne négligez pas cette partie.
Les principaux composants à mettre à jour pour Fortnite sont le processeur, la carte graphique et la RAM, et vous devrez aller sur le site de la marque de ces composants pour télécharger les pilotes.
Certaines marques vous proposeront un outil qui téléchargera lui-même les bons pilotes. Voici les endroits ou télécharger les pilotes des marques les plus connues :
Une fois téléchargés, les pilotes s’installent en double cliquant sur le fichier exécutable. À la fin de l’installation, redémarrez votre Pc afin d’éviter tous conflits qui pourrait empêcher Fortnite de se lancer.
Article qui pourrait vous intéresser : Top 5 des écrans gamer pour jouer à Fortnite
Stopper les processus inutiles
Les processus servent à faire fonctionner tous les composants et les applications de votre pc et certains peuvent consommer de nombreuses ressources. Si vous souhaitez optimiser vos performances sur Fortnite, vous devriez apprendre à gérer ces processus.
Stopper un processus gourmand
Dans le même onglet, nous allons vous montrer comment interrompre les processus qui consomment des ressources et empêcher les processus inutiles de se lancer au démarrage.
Pour ce faire, tapez gest dans la fonction de recherche Windows, et cliquez sur l’onglet « Gestionnaire des tâches ».
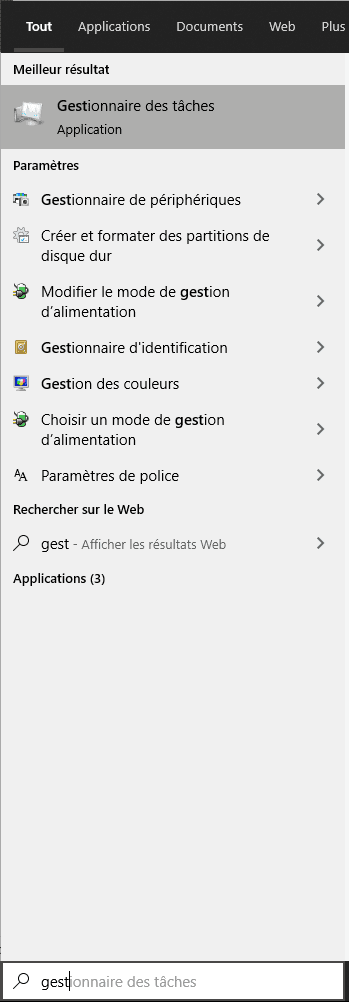
Dans processus, repérez les logiciels qui consomment des ressources. Dans notre exemple, nous voyons qu’Adobe Premiere Pro consomme quasiment 5 go de mémoire vive.
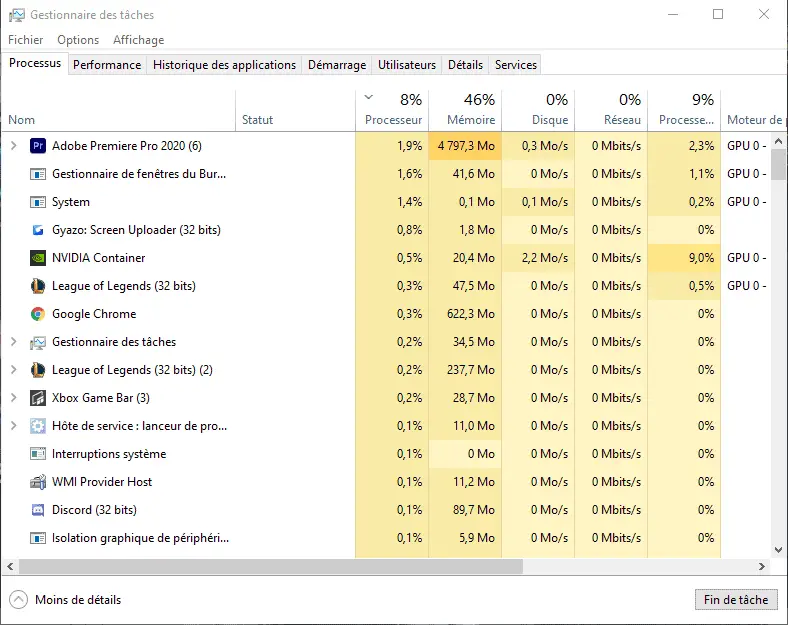
Pour stopper un processus gourmand : Clic droit -> Fin de tâche
Stopper les processus au démarrage
Certains processus se lancent automatiquement dès le démarrage de votre ordinateur et peuvent consommer des ressources, qui pourraient être allouées à Fortnite.
Pour les gérer, rendez-vous dans l’onglet « Démarrage » du « Gestionnaire des tâches ». Dans notre exemple, certains processus ne me sont pas nécessaires au démarrage, comme Skype, Vanguard, Cortana, Spotify, etc.
Pour empêcher un programme de se lancer au démarrage : Clic droit -> Désactiver
Faites attention : certains processus sont nécessaires ont bon fonctionnement de votre pc, (comme Realtek ou CCXProcess sur l’image). Ne désactivez que les processus non essentiels.
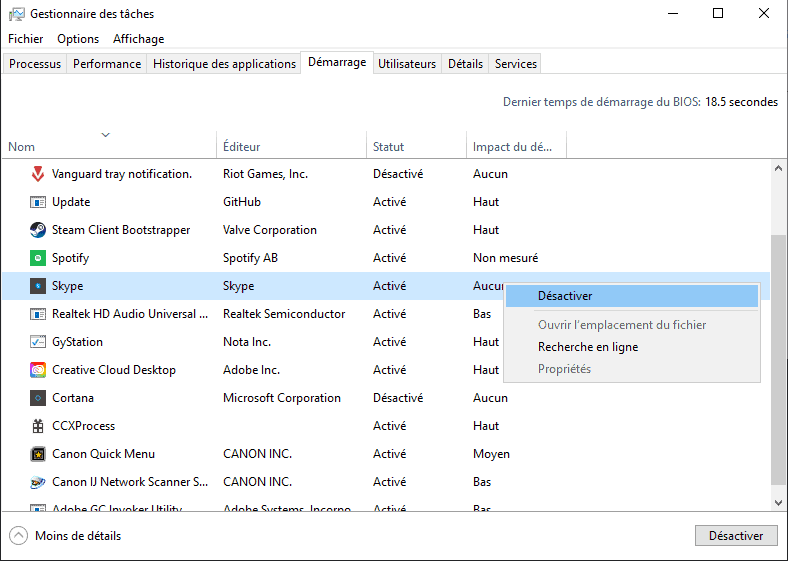
Supprimer les fichiers temporaires
Les fichiers temporaires sont utilisés par la majorité des programmes afin de faciliter ou accélérer l’utilisation de ces derniers. Cependant, ces fichiers s’accumulent au fil du temps, et ceux, même si vous n’utilisez plus certains programmes. Certains persistent même après la désinstallation.
Pour corriger ce problème, appuyez sur :
Touche Windows + R et écrivez %temp%
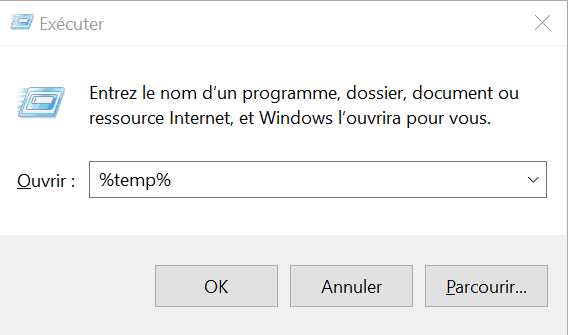
Une liste de fichier apparaît :
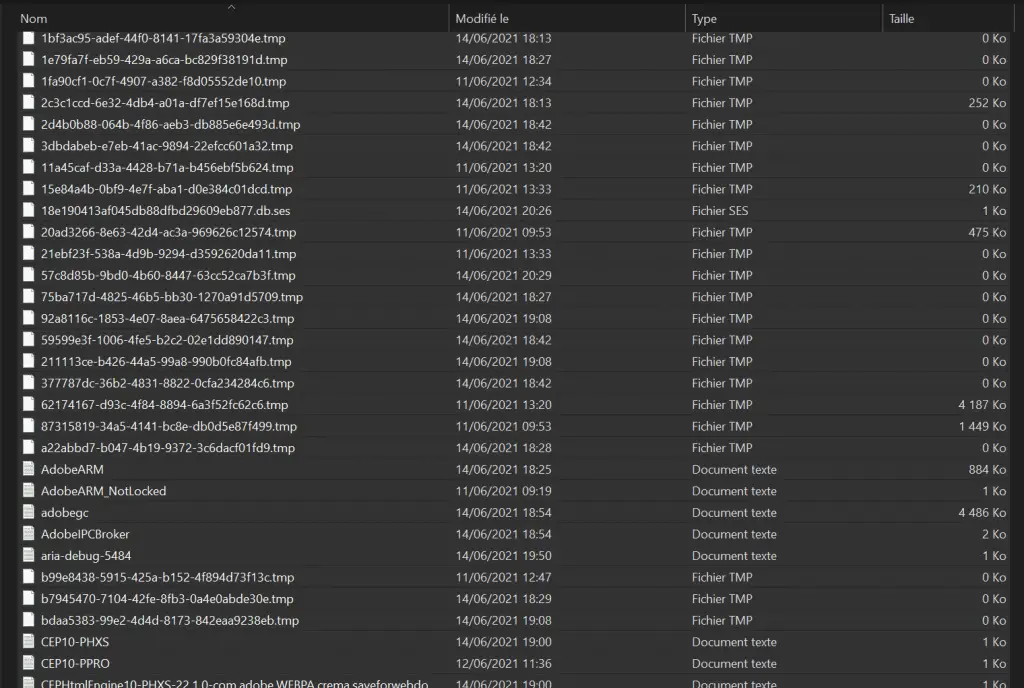
Appuyez sur CTRL + A afin de sélectionner tous les fichiers, et supprimez-les. Si une fenêtre similaire apparaît : cliquez sur Ignorer, ce sont les fichiers qui sont actuellement utilisés par votre navigateur. Pour le reste, acceptez tous.
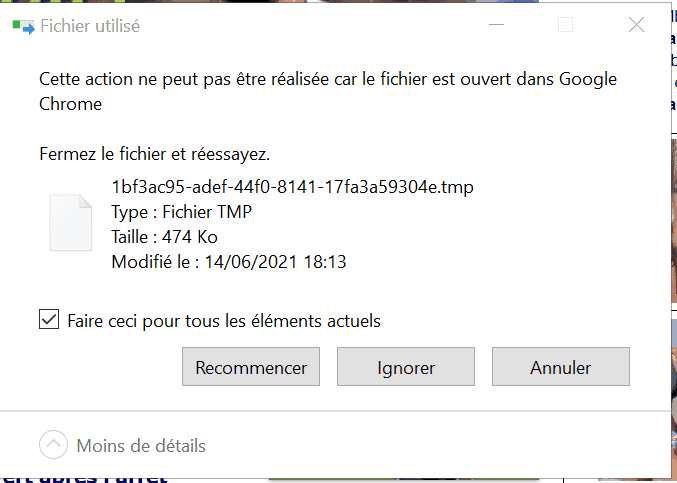
Une fois terminé, recommencez l’opération, en cliquant sur Windows + R. Cette fois-ci écrivez « temp » dans la fenêtre et supprimez tous les fichiers.
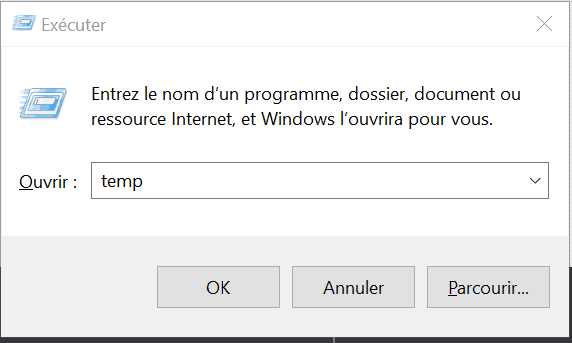
Enfin, appuyez une troisième fois sur Windows + R et écrivez « prefetch ». Supprimez tous les fichiers également. Vous venez de gagner beaucoup en temps de traitement sur votre disque dur.
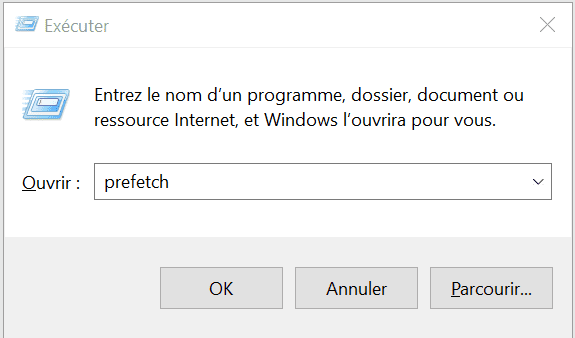
Article qui pourrait vous intéresser : Fortnite : Tout savoir sur le mode arène
Configurer le mode performance sur Windows
L’astuce qui suit s’applique à toutes les configurations, que vous jouez sur une formule 1 ou sur un grille-pain ! Dans la rechercher Windows tapez alim et cliquez sur « Modifier le mode de gestion d’alimentation ».
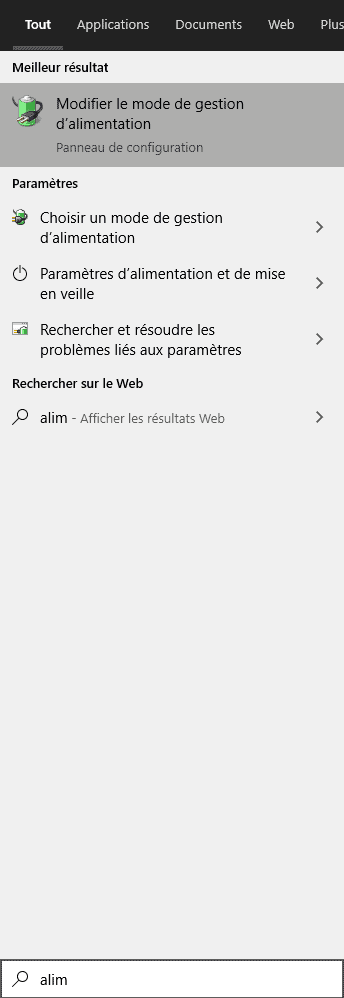
Cliquez sur « Modifier les paramètres d’alimentation avancés« .
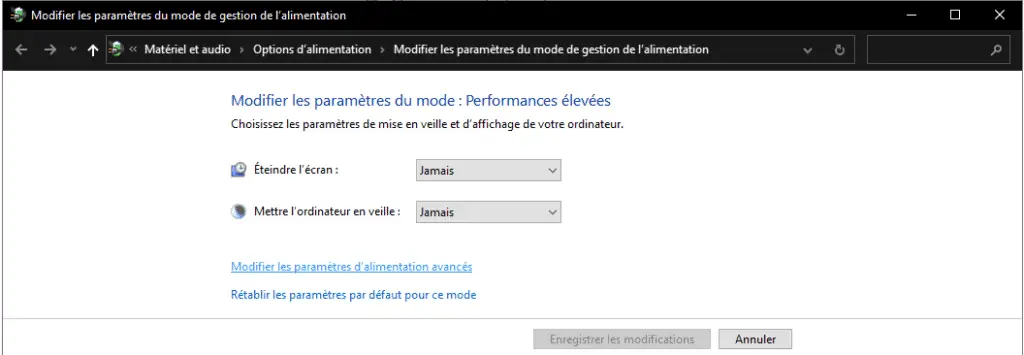
Sélectionnez l’onglet « Performances élevées » puis « Appliquer« .
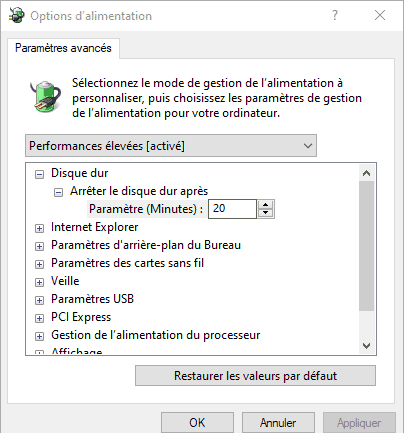
Optimiser l’interface Windows
Si vous disposez vraiment d’une configuration très peu performante, vous devriez supprimer plusieurs options sur Windows 10, afin de rendre l’interface graphique la plus légère possible.
Dans la barre de recherche Windows, tapez avancé et cliquez sur « Afficher les paramètres système avancés« .
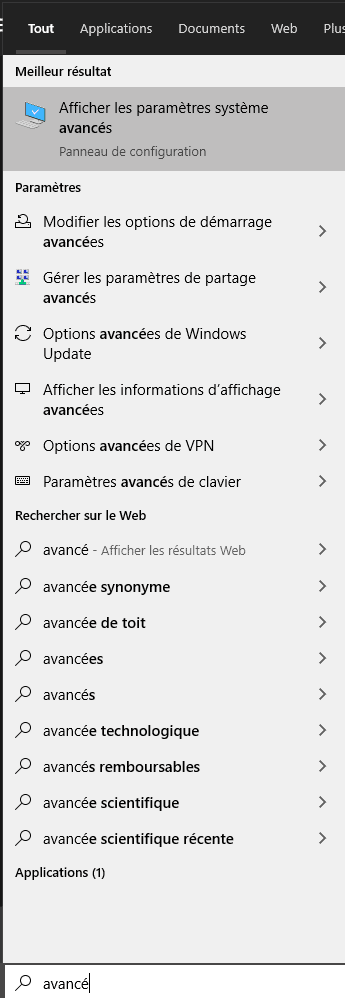
Cliquez sur le bouton Paramètres (en bleu).
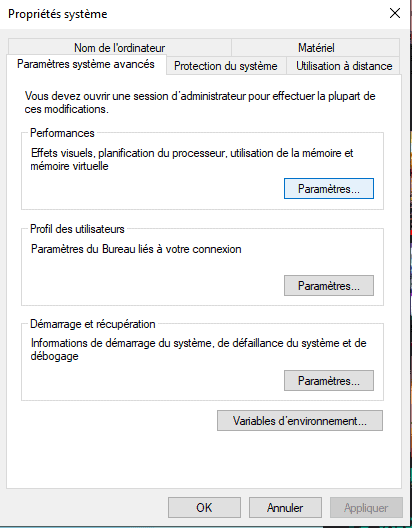
Cliquez sur le bouton « Paramètres personnalisés » et ne laissez que deux cases cochées : « Afficher les miniatures au lieu d’icônes » et « Lisser les polices d’écrans« .
Appliquer ! Désormais, Windows 10 utilisera moins de ressources, ce qui aura pour effet d’augmenter vos FPS dans Fortnite.
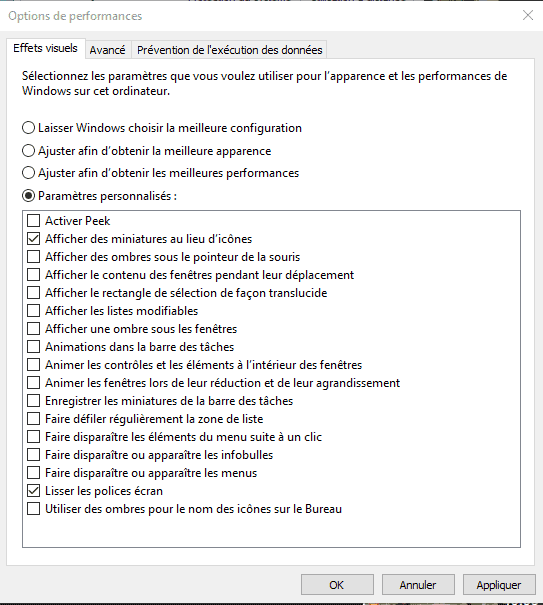
Dans l’onglet Avancé, assurez-vous que le paramètre « Ajuster pour obtenir les meilleures performances pour » soit sur « Les programmes« .
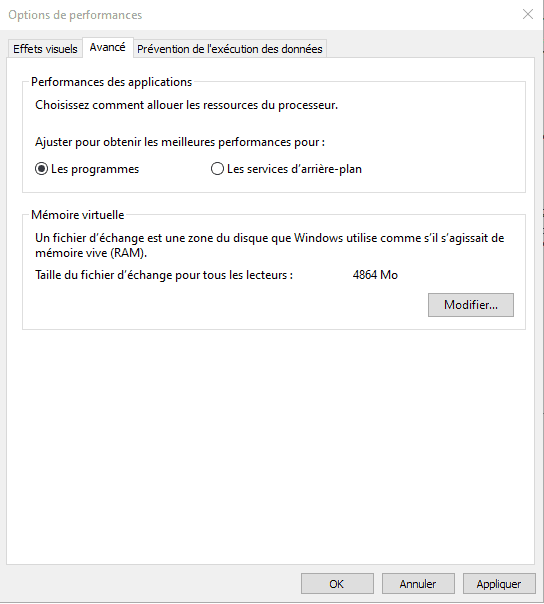
Si vous disposez de plusieurs disques durs sur votre Pc, la partie suivante vous concerne, sinon, passez à l’astuce suivante. Cliquez sur « Modifier« , dans la partie Mémoire virtuelle et désélectionnez la case « Gestion automatique du fichier d’échange pour les lecteurs« .
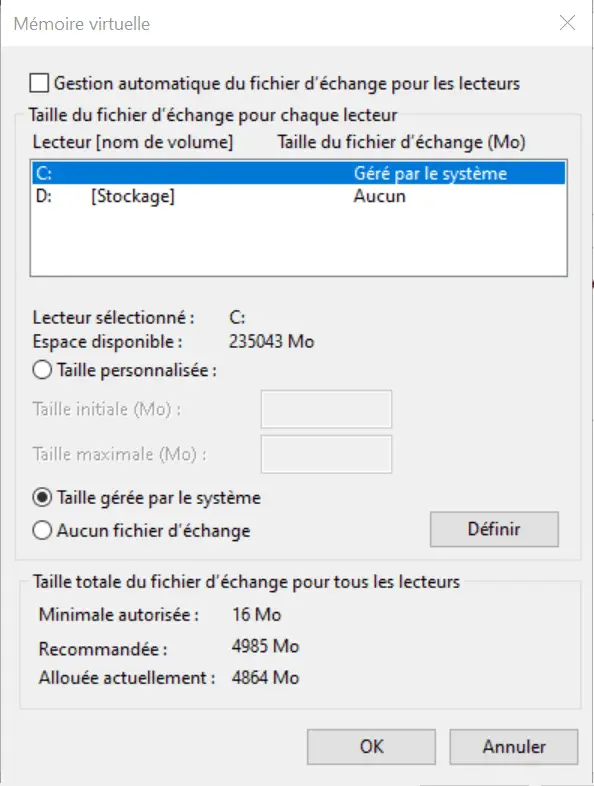
Choisissez votre SSD et cliquez sur Définir -> puis OK, si vous n’avez pas de SSD, choisissez le disque dur sur lequel vous N’AVEZ PAS installé Fortnite puis cliquez sur Définir -> OK.
Redémarrez votre ordinateur.
Article qui pourrait vous intéresser : Quel est le salaire d’un joueur esport ? (Fortnite, CS:GO, Lol, etc.)
Défragmenter le disque dur
L’une des opérations qui est souvent négligé par les joueurs concerne la défragmentation et le nettoyage du ou des disques durs. Ce processus peut vous faire gagner de nombreux FPS, surtout sur les vieux PC.
Dans la barre de recherche Windows, tapez déf et cliquez sur l’onglet : « Défragmenter et optimiser les lecteurs« .
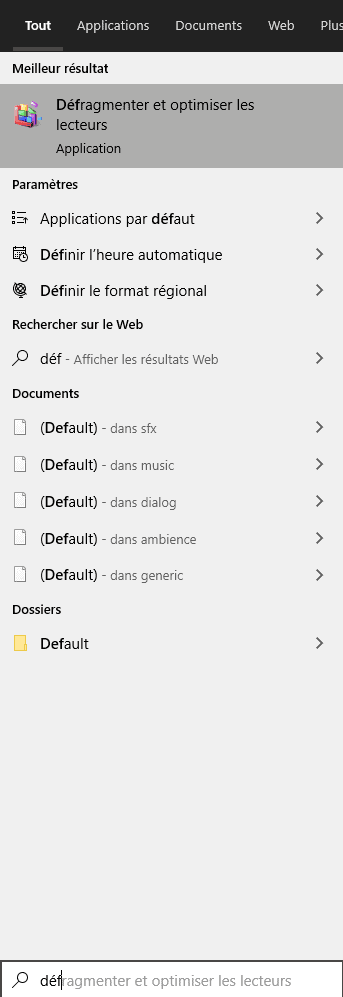
En cliquant sur optimiser, votre Pc va réorganiser vos fichiers, afin qu’ils soient accessibles plus rapidement. Pensez à défragmenter votre disque dur régulièrement.