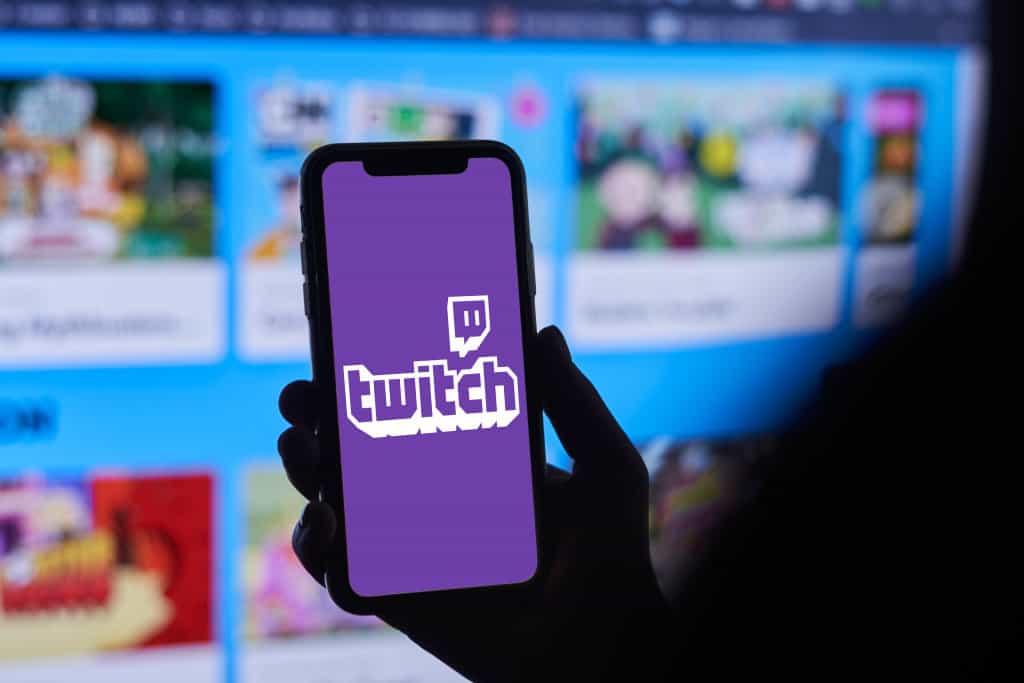En 2022, enregistrer ses parties afin de les partager avec le monde entier est devenu une activité à part entière. Cependant, chaque plateforme est différente, et enregistrer vos parties en 1080P vous demandera parfois de l’équipement supplémentaire.
Pour enregistrer vos parties en 1080P sur PC, vous pouvez utiliser des logiciels tels que Shadowplay ou OBS. Sur les consoles portables et de salon, il vous faudra généralement investir dans une carte d’acquisition vidéo.
Il existe de nombreuses façons d’enregistrer vos parties, en fonction de la plateforme sur laquelle vous jouez. Dans cet article, nous essayerons de couvrir la majorité d’entre elles.
Enregistrer en 1080P sur PC
Sur PC, il existe plusieurs possibilités gratuites afin d’enregistrer ses parties en 1080P. De plus, vous n’aurez pas besoin d’investir dans du matériel supplémentaire, même si l’enregistrement d’une vidéo nécessite plus de ressources matérielles.
Logiciel Shadowplay (Carte graphique Nvidia)

Shadowplay est le logiciel conçu par Nvidia, dans le cadre de son projet “Geforce Experience ». Le logiciel vous permet d’enregistrer vos parties, en appuyant sur une touche configurée au préalable.
Vous pouvez également configurer une touche qui vous permettra d’enregistrer les 5 dernières minutes de gameplay. Cette fonctionnalité est très appréciable lorsque vous venez de réaliser une action incroyable, mais que vous n’aviez pas lancé l’enregistrement.
Mauvaise nouvelle pour les propriétaires de cartes graphiques AMD : Shadowplay n’est pas utilisable. Il faudra vous orienter vers AMD Relive, qui consomme plus de ressources (moins bon encodeur).
OBS (alternative)
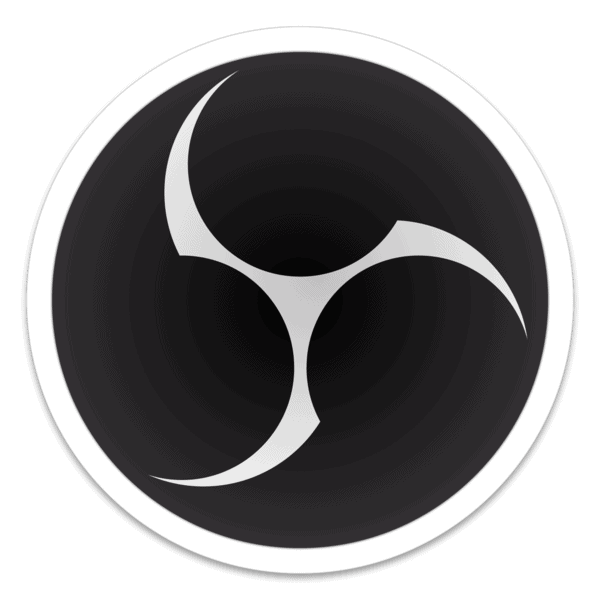
OBS est l’un des logiciels de streaming les plus connus du marché, et il sert également à enregistrer les parties en plusieurs formats différents. Si vous utilisez déjà le logiciel pour streamer, inutile d’en installer un second, OBS fera l’affaire.
Assurez-vous juste d’avoir suffisamment de place dans le dossier indiquez pour contenir vos vidéos, afin d’éviter les pertes de données.
Envie de passer sur Streamlabs ? Découvrez comment configurer Streamlabs OBS pour Twitch, Youtube Gaming, Facebook gaming
PS5 et Xbox Series
Afin d’enregistrer vos parties sur les consoles Next Gen, vous disposez de deux solutions. En effet, vous pouvez utiliser la fonction interne de chaque console, qui vous apportera quelques limitations, ou utiliser une carte de capture, qui nécessitera que votre console soit connectée à un PC.
Playstation 5

Pour configurer les diffusions sur Playstation 5, des paramètres de base sont déjà préétablis dans la console. Voici comment modifier les paramètres les plus importants.
Changer le raccourcis pour capturer la vidéo “Durée du clip vidéo du jeu récent” : Dans les paramètres > Captures et Diffusions > Raccourci pour la touche de création > Durée du clip vidéo de jeu récent
Modifier la durée de la vidéo : Dans les paramètres > Captures et Diffusions > Raccourci pour la touche de création > Fonction des touches
Capturer le son du vocal : Dans les paramètres > captures et diffusions > Diffusions > Audio > Intégrer l’audio du chat vocal
Pour changer la qualité de la vidéo : Dans les paramètres > captures et diffusions > captures > format des clips > résolution de l’enregistrement manuel
Pour capturer la vidéo en début de partie : Appuyer sur la touche créer > Démarrer un nouvel enregistrement
Pour capturer une action qui vient de se dérouler : Appuyer sur la touche créer > Sauvegarder le jeu récent (Choisissez le clip court si vous souhaitez enregistrer les 5 dernières minutes, ou la vidéo complète (1 heure) )
Xbox Series S & X

Pour configurer les diffusions sur les Xbox Series X et S, vous devrez aller dans les paramètres de la console.
Pour changer la qualité de la l’enregistrement : Paramètres > Capturer et partager > Paramètres de capture > Résolution de l’extrait de jeu
Pour changer la durée d’enregistrement : Paramètres > Capturer et partager > Paramètres de capture > Enregistrer ce qu’il s’est passé
Cependant, et contrairement à la PS5, vous verrez que vous serez très vite limité en terme de durée, puisque vous serez bloqué au mieu, à 10 minutes d’enregistrement. Vous pouvez cependant augmenter la durée d’enregistrement jusqu’à 1 heure, en utilisant un disque dur externe ou une clef usb.
Pour commencer, connectez votre disque dur ou votre clef usb à votre console, puis : Paramètres > Capturer et partager > Paramètres de capture > Emplacement de capture > Choisissez votre clef/disque
Rendez-vous ensuite dans : Paramètres > Système > Périphériques de sauvegarde > Choisissez votre clef/disque > Définir comme emplacement de capture
Une fois configuré, vous disposez de deux solutions afin d’enregistrer votre clip. La première est la moins pratique, puisqu’il faut : Appuyer sur le bouton Xbox de la manette > Accueil > Enregistrez ce qu’il s’est passé (X)
La deuxième méthode vous permettra de choisir la durée d’enregistrement : Appuyer sur le bouton Xbox > Capturer et partager > Enregistrer ce qu’il s’est passé ou Démarrez l’enregistrement
Si vous souhaitez cependant étendre votre capacité d’enregistrement au-delà d’une heure, vous devrez passer par l’acquisition d’une carte de capture. Nous vous expliquons le déroulement dans la prochaine section.
Utiliser une carte de capture (PS5, Xbox Series, Switch, PS4, Xbox One, PS3, XBOX 360)

Une carte de capture est un périphérique capable de faire l’intermédiaire entre votre console et votre PC. C’est le moyen utilisé par la grande majorité des streamers, afin de partager le contenu de leur console.
Concrètement, la carte d’acquisition va enregistrer ce qui sort de votre console et l’enregistrer sur votre PC. La seule limitation est votre capacité de stockage, et vous pourrez enregistrer des journées complètes de gameplay, si votre disque dur dispose d’assez d’espace !
Dans notre article, nous vous conseillons la Elgato HD60 S+ (Lien vers Amazon.fr), qui est très facilement configurable, et qui a fait ses preuves auprès de nombreux streamers.
Pour l’installer, il suffit de connecter le premier câble HDMI à votre console, puis le second à votre écran. Enfin le 3e câble vient relier la carte d’acquisition avec votre PC.
Tous les câbles sont fournis avec le boîtier Elgato HD60 S+
Une fois installé, vous devrez télécharger le logiciel elgato sur votre ordinateur, afin de profiter pleinement de toutes les fonctionnalités de la carte. Le lien vers le logiciel